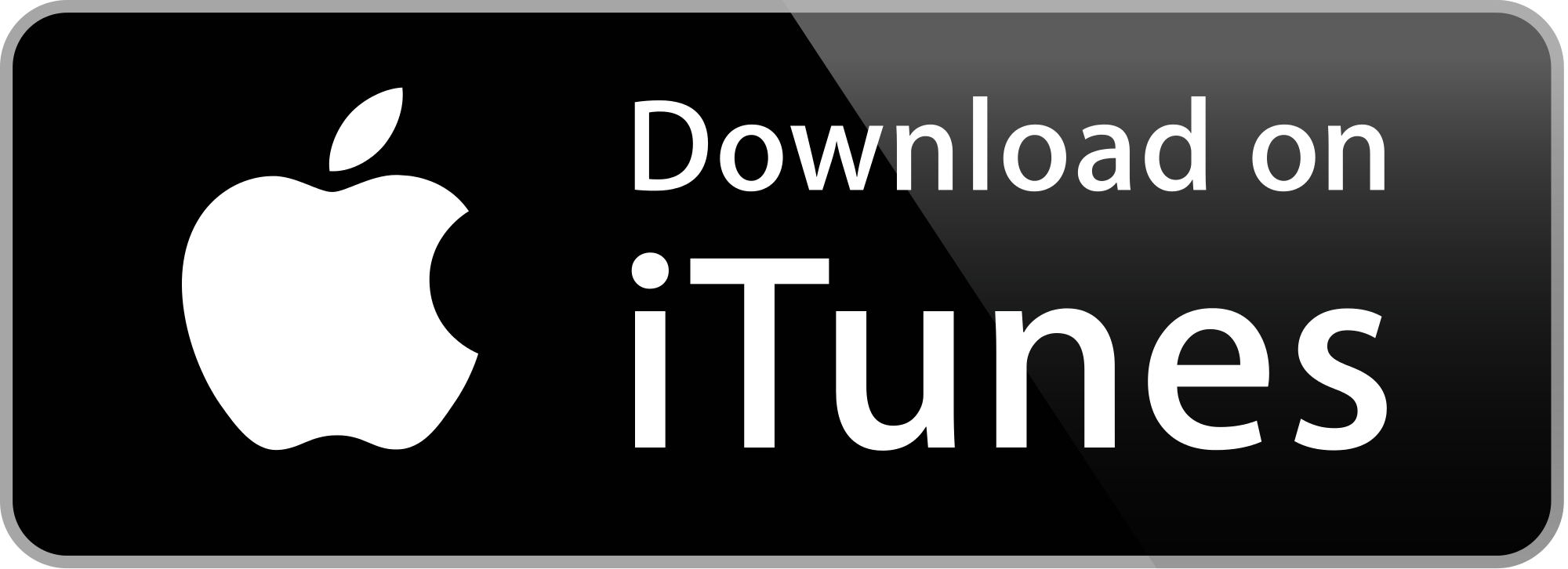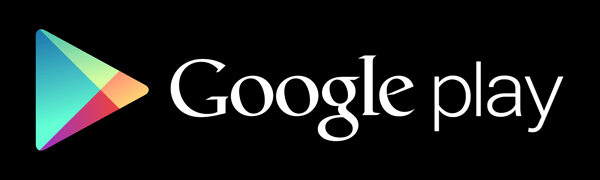Создание музыки онлайн
Soundation studio на русском
Загрузка программы происходит бесплатно и без регистрации. Также для большинства действий оплата и регистрация не требуется (кроме доп. функций). После загрузки открывается вот такое рабочее окно:
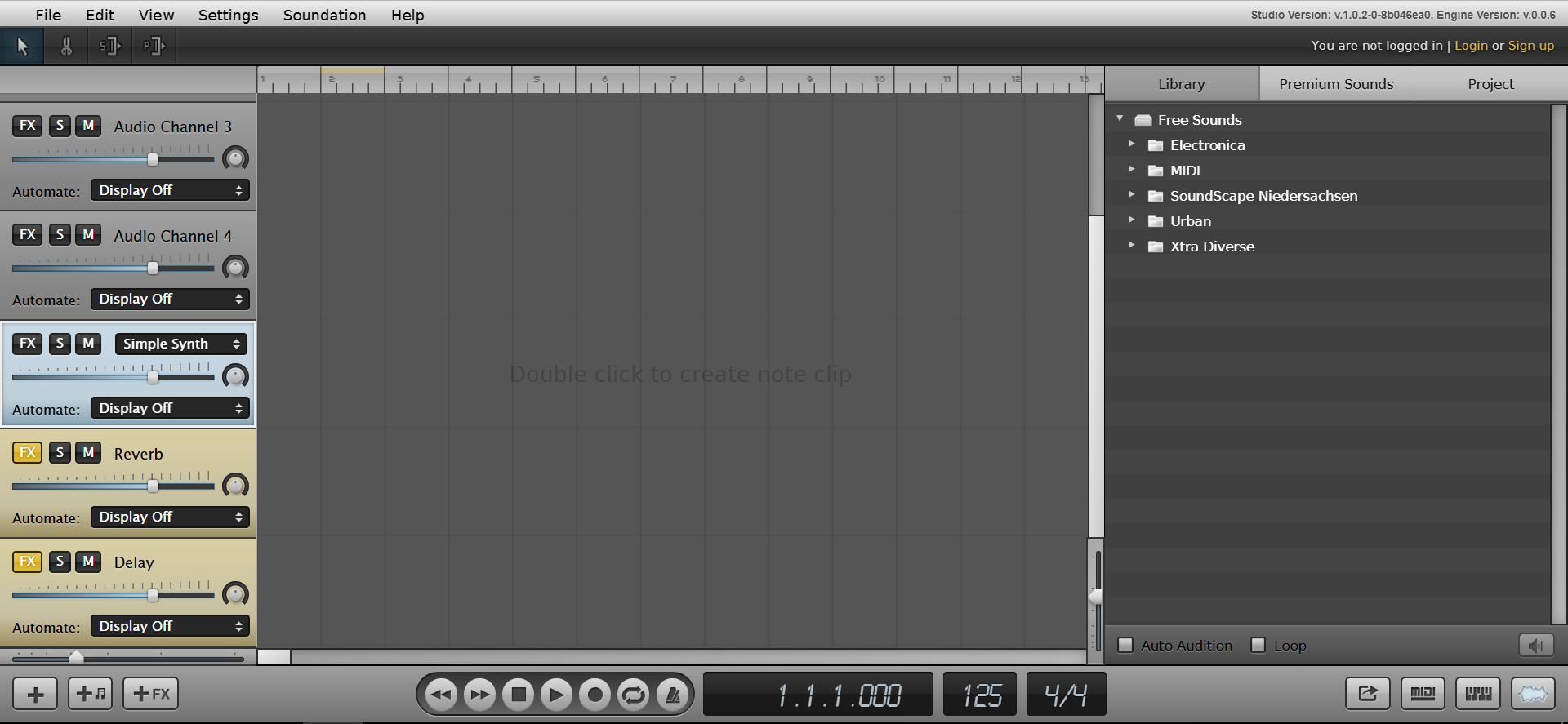
Добавление, удаление и перемещение дорожек
ДОБАВЛЕНИЕ ЗВУКОВОЙ ДОРОЖКИ
Чтобы добавить звуковую дорожку "Audio Channel", нажмите значок «+» в нижнем левом углу, а чтобы добавить инструментальную дорожку нажмите значок + с нотами. Для удаления дорожки, выделите ее, щелкнув внутри поля аудио или инструментального канала правой кнопкой мыши, и нажмите «Delete Channel».
Изменение темпа
Вы можете установить темп, щелкнув и перетащив вверх или вниз по индикатору BPM на транспорте. Перетаскивание увеличит темп, а вниз уменьшит темп. Вы также можете дважды щелкнуть по нему и ввести желаемый темп.
![]()
Запись звука
* Обратите внимание, что для записи вам понадобится хотя бы Flash 10.1, установленный на вашем компьютере.
Перейдите в меню «Настройки» и выберите « Изменить настройки».
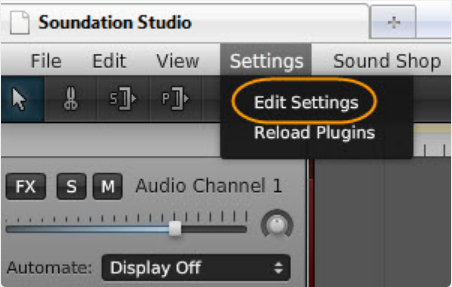
Выберите "Настройки записи" - "Edit Settings"
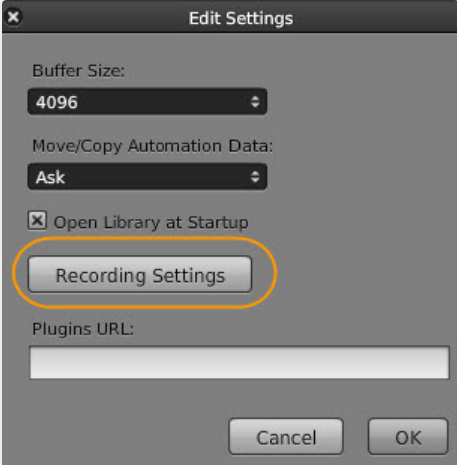
Выберите предпочтительный вход с любого аудиоустройства, подключенного к компьютеру, в раскрывающемся меню.
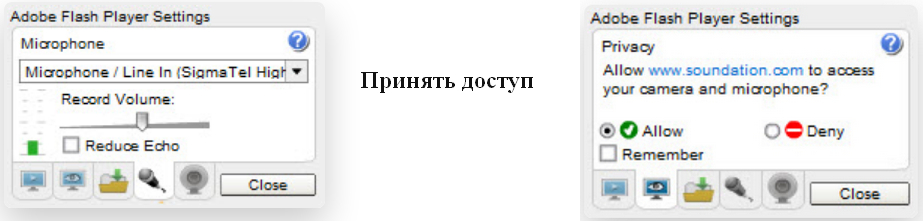
Теперь вы готовы к записи.
Вы можете записывать непосредственно с микрофонного входа на вашем компьютере в канал с подсветкой в Soundation Studio. Нажмите на серый квадрат аудиоканала, чтобы выделить его.

Затем нажмите значок «Запись», чтобы начать запись.
Вы можете записывать несколько дорожек, добавлять эффекты и автоматизировать.
Если вы нажмете на значок метронома, вы активируете дорожку клика для воспроизведения.
Вы можете повеселиться с записью, но для сохранения, микширования или публикации любых записанных треков вам понадобится учетная запись Intro, Power User или Premium .
Вы получите это сообщение, если вы этого не сделаете.
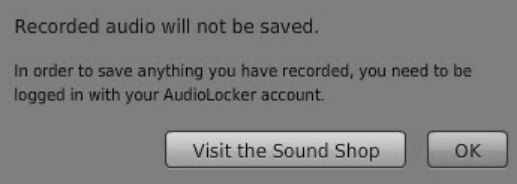
Любая из премиальных учетных записей позволит вам сохранять, хранить, смешивать файлы wav и публиковать в Интернете все ваши записанные работы.
Использование каналов инструментов
ШАГ 1
Синие каналы - это каналы виртуальных инструментов. Выберите инструмент из выпадающего списка.
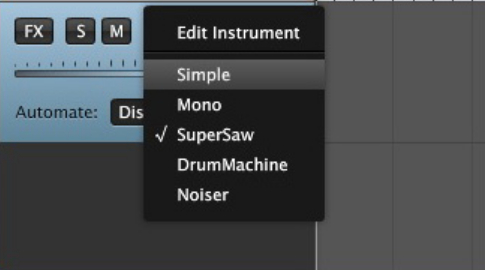
ШАГ 2
Дважды щелкните по дорожке инструмента справа от синего канала инструмента, чтобы создать поле для работы с нотами.
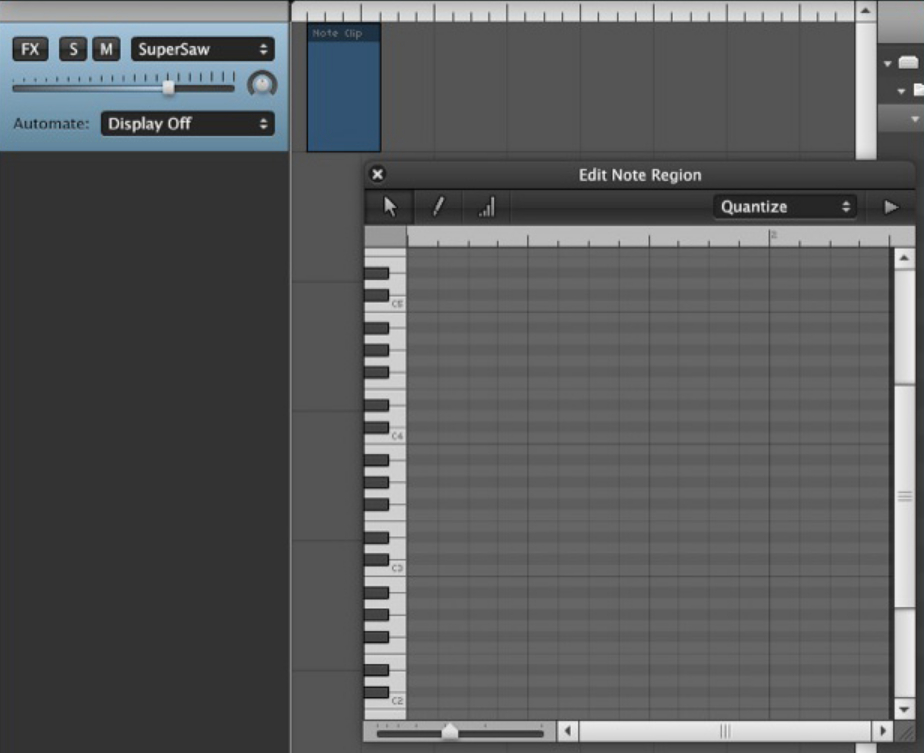
ШАГ 3
Используйте инструмент «Перо» или дважды щелкните, чтобы создать звуки нот. Вы можете щелкнуть по клавиатуре слева, чтобы прослушать созданные звуки нот.
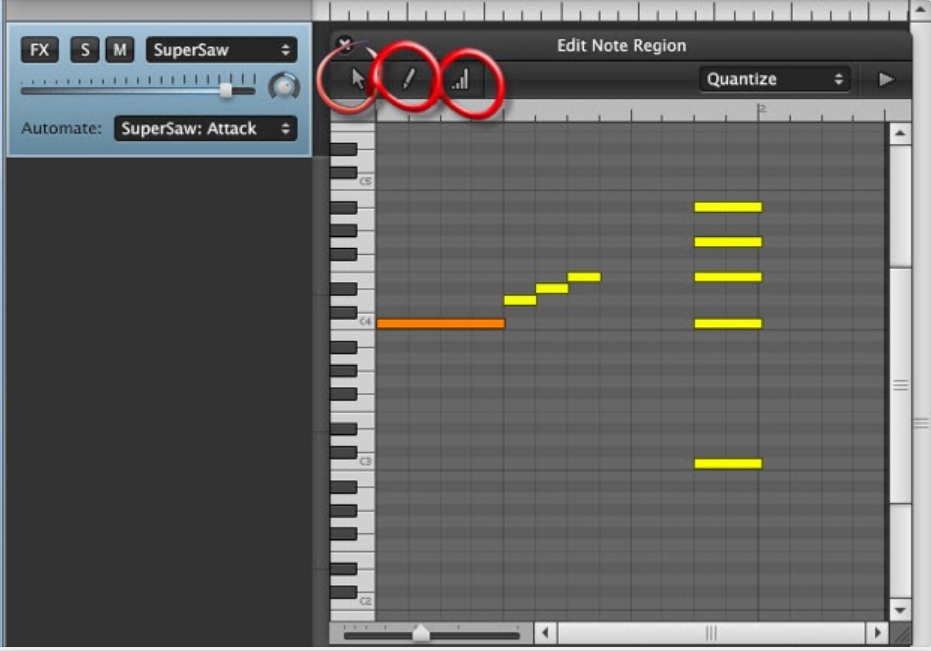
ИНСТРУМЕНТЫ
Инструмент указателя "Стрелка" - настройка длины и положения нот.
Инструмент «Перо» - создание звуков нот.
Инструмент «Скорость» - регулирует громкость нот. Нажмите и перетащите вверх или вниз по нотам, чтобы изменить громкость. Вы заметите, что ноты меняют цвет, чтобы показать громкость.
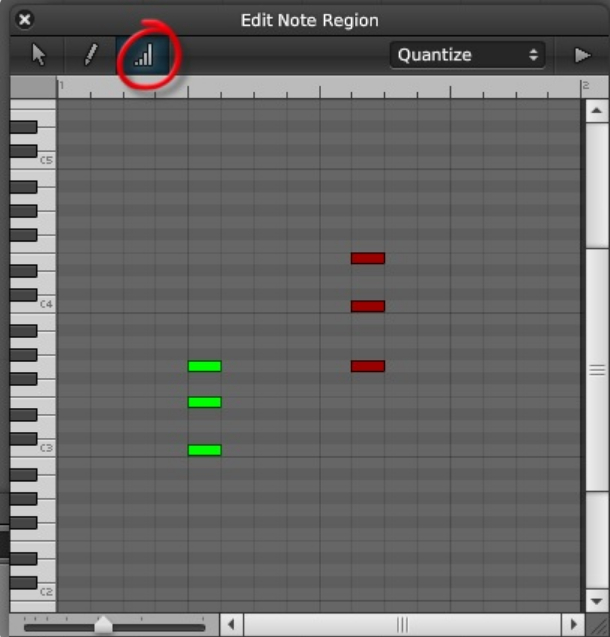
Использование библиотеки бесплатных звуков
Soundation Studio поставляется с более чем 700 семплами, которые можно использовать бесплатно для любой продукции, которую вы создаете в Soundation Studio. Они делятся на 3 папки на основе жанра и подпапок на основе темпа.
Чтобы прослушать семплы в Библиотеке, вы можете дважды щелкнуть по семплу или нажать значок динамика в правом нижнем углу. Если вы хотите зацикливать файл предварительного просмотра, чтобы услышать его повторно, щелкните поле «Loop" (Цикл) в середине нижней части библиотеки семплов. Чтобы прослушать любой семпл по щелчку, установите флажок «Auto Audition» (Автопрослушивание).
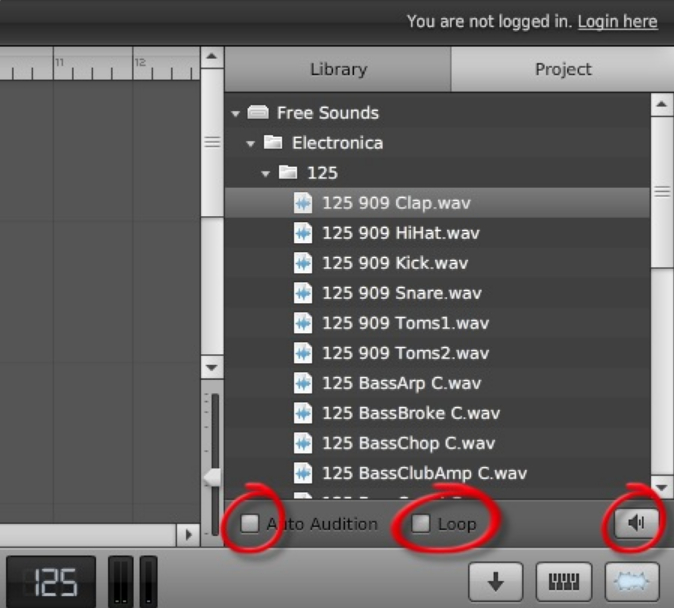
Как только вы нашли семпл, который вам нравится, перетащите его в секвенсер.
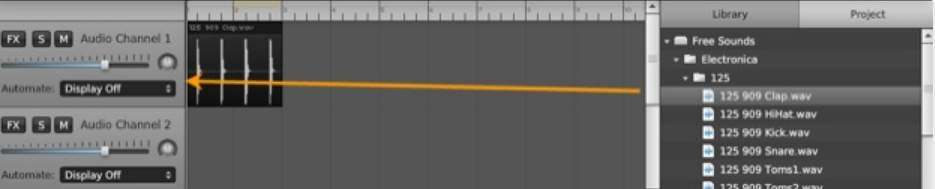
Семпл предварительного просмотра является файлом .mp3, но семпл, перетаскиваемый в секвенсер, является высококачественным .wav-файлом и занимает несколько секунд для загрузки.
Первый семпл, который вы перетаскиваете в секвенсер, задает темп.
Если вы потом выберете второй семпл с другим темпом (bpm), после загрузки вас спросят, хотите ли вы ускорить или замедлить темп второго семпла, чтобы соответствовать темпу первого семпла. В этом примере мы взяли семпл скоростью 130 и перетащили его в песню, которая находится в темпе 125. Для синхронизации нажимаем "Time Stretch"
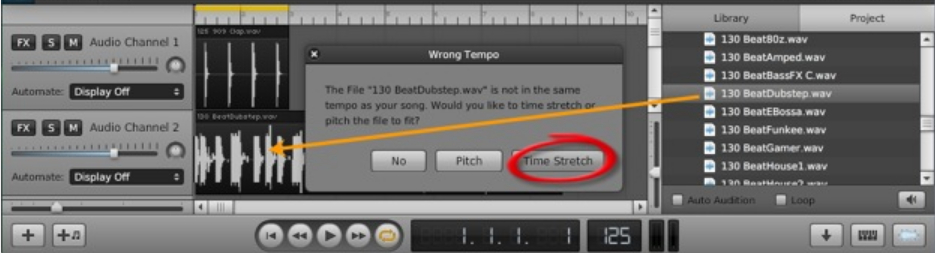
Аудиоклипы из библиотеки можно перетаскивать только на каналы "Audio Channel" серого цвета.
Инструменты манипулирования семплами
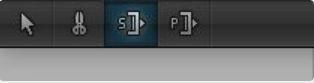
Вверху справа расположены инструменты для редактирования семплов.
Инструмент "Ножницы" позволяет вырезать любой фрагмент из семпла и использовать как самостоятельный новый семпл.
Инструмент S (stretch) изменяет темп и длину аудиоклипа без изменения высоты тона.
Инструмент P (pitch) изменяет темп вместе с изменением высоты тона.
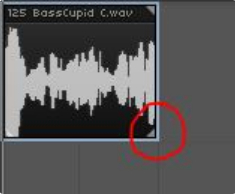 Чтобы использовать эти инструменты, щелкните левой кнопкой мыши по любому из инструментов, чтобы активировать его, а затем перетащите в правый нижний угол аудиоклипа, чтобы добавить изменения. Перетаскивание влево ускоряет клип, а перетаскивание вправо замедляет темп.
Чтобы использовать эти инструменты, щелкните левой кнопкой мыши по любому из инструментов, чтобы активировать его, а затем перетащите в правый нижний угол аудиоклипа, чтобы добавить изменения. Перетаскивание влево ускоряет клип, а перетаскивание вправо замедляет темп.
MIDI-файлы
MIDI-файлы из библиотеки можно перетаскивать только на каналы голубого цвета, а не на серые аудиоканалы. В MIDI-файлах можно менять ноты, составлять аккорды.
Обратите внимание, что вы также можете импортировать MIDI-файлы со своего компьютера.